お申し込みフォーム(Booking Package)更新方法
ここでは、お申し込みフォーム(Booking Package)のカレンダー入力方法や、予約の確認方法、返信メール内容の変更方法などをお伝えします。
まずは、毎月定休日・祝日などを入れよう
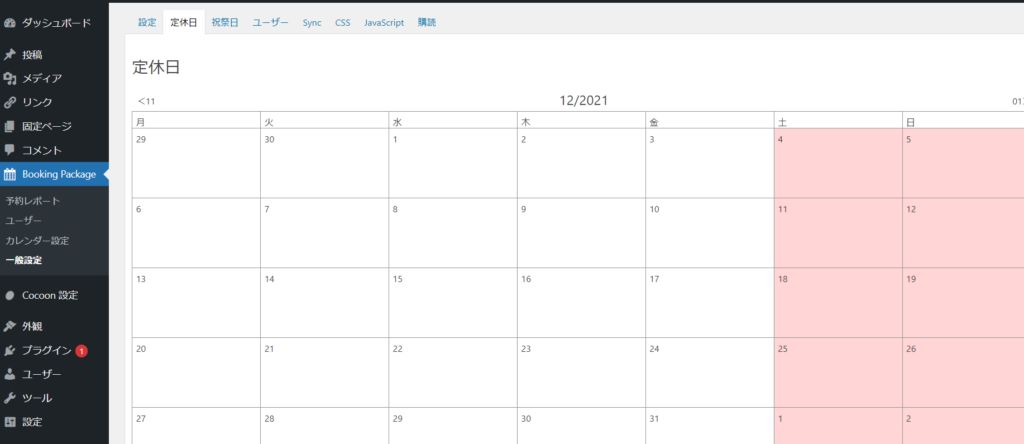
ダッシュボードの左側のBooking Packageの中の、一般設定をクリック。上にある定休日のタブを選んで毎月のお休みを入れましょう。
定休日のカレンダーをクリックすると白から色が変わります。ホームページに表示されるカレンダーもこの色になります。
ただ、なぜか、ここの設定は月曜始まりのカレンダーになっていますが、設定で「日曜始まり」を選んであれば、ホームページに貼り付けたときは日曜始まりのカレンダーになっているので安心してください。
あらかじめ一年分お休みの日をを入れてしまってもいいですね。
予約できる日時を入れていきましょう
WordPress管理画面メニューのBooking Package→「カレンダー設定」をクリックします。
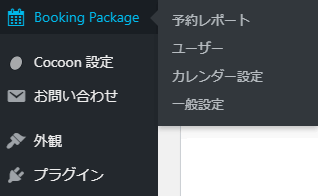
予約できる日時を入れたいカレンダーを選ぶとカレンダーが出てきますので、予約できる日のカレンダーをクリックします。
すると、下記のようなフォームが出てきます。
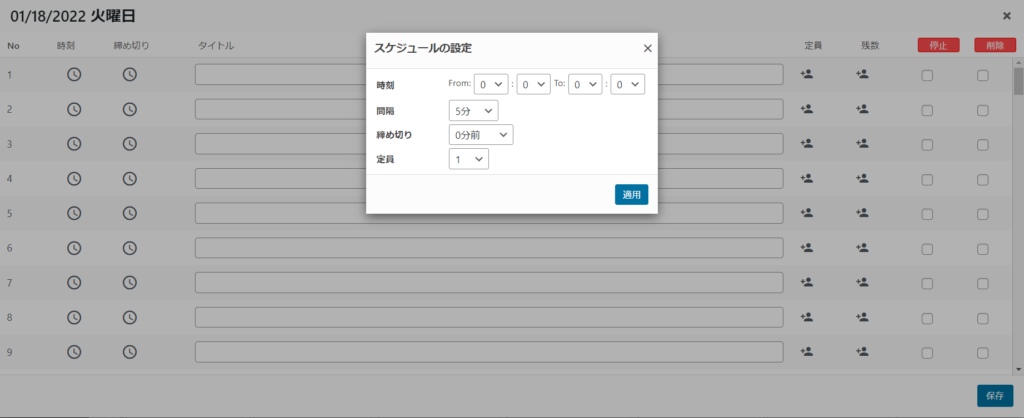
ダイアログボックスを拡大すると、こんな感じです。
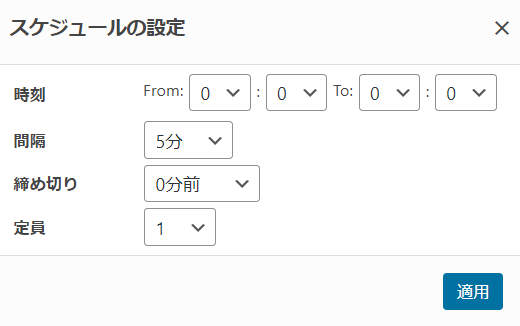
一番上の「時刻」というのは、その日の予約できる時間は何時から何時ですか?という意味です。枠1つの時間ではありませんので、お気を付けください。
たとえば、その日、10時から17時までは予約可能、としたら、From:10:00 to:17:00と入力してください。
次の、間隔は、その日の予約の間隔です。ただし、これは開始時間から次の開始時間までの間隔となります。
ですので、たとえば、10時から1時間の予約枠、次の予約枠までの間は30分とりたい、という場合は、90分を選んでください。
次の予約までの間は、5分でいいよ、という場合は、65分を選んでください。
5分間隔で選べるので、好きなようにお選びください。
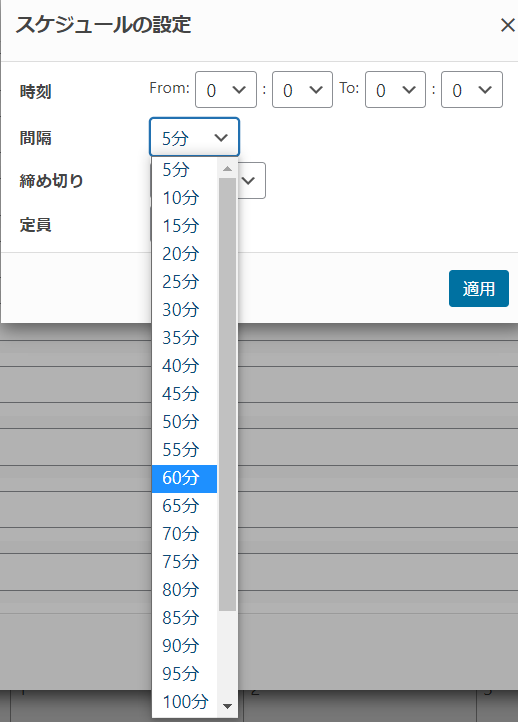
実際の予約フォームではこのように表示されます。
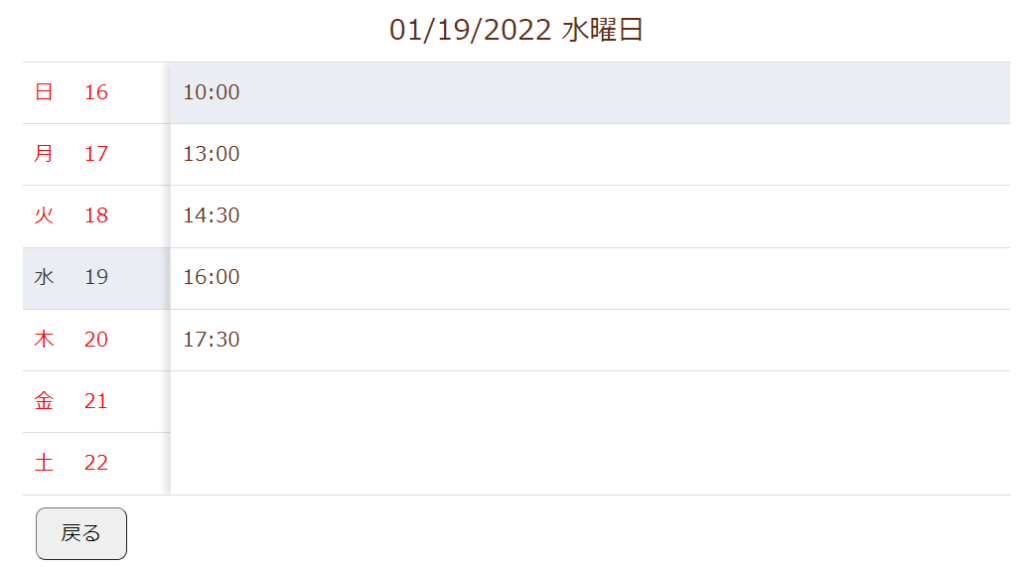
その次の「締め切り」は何分前まで予約可能か、ということです。お好きな時間を選んでください。
最後の「定員」は予約枠の定員です。1名が定員であれば、1名の予約が入った時点でカレンダーは×になり、そのあとの予約は出来ません。(予約を承認してから確定する設定の場合は予約が取れてしまいますので、調整をお願いします)
ここまで入れれば、カレンダーからの予約が出来るようになります。
予約の承認・削除・編集など
メールで予約が入った旨のお知らせが届きますので、承認方式を選んでいる方は、承認作業をお願いします。
また、キャンセルなどの連絡があり予約を削除したい、または時間変更など編集をしたい、という場合は「予約レポート」から行います
予約レポート操作の仕方
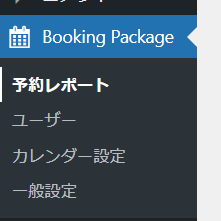
こちらの予約レポートからでも、カレンダーからでも予約レポートは確認できます。
操作したい予約の入っているカレンダーをクリックすると、下記のようなレポートがでてきます。
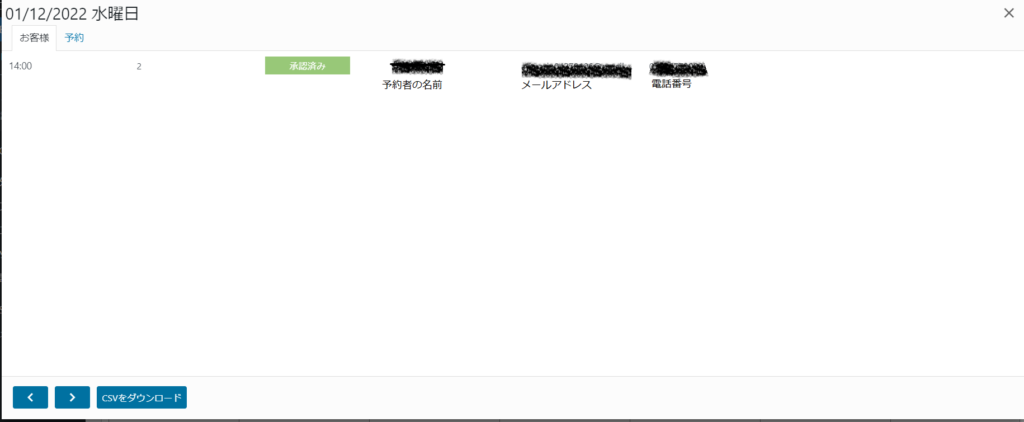
名前をクリックすると、ダイアログボックスが出てきます。
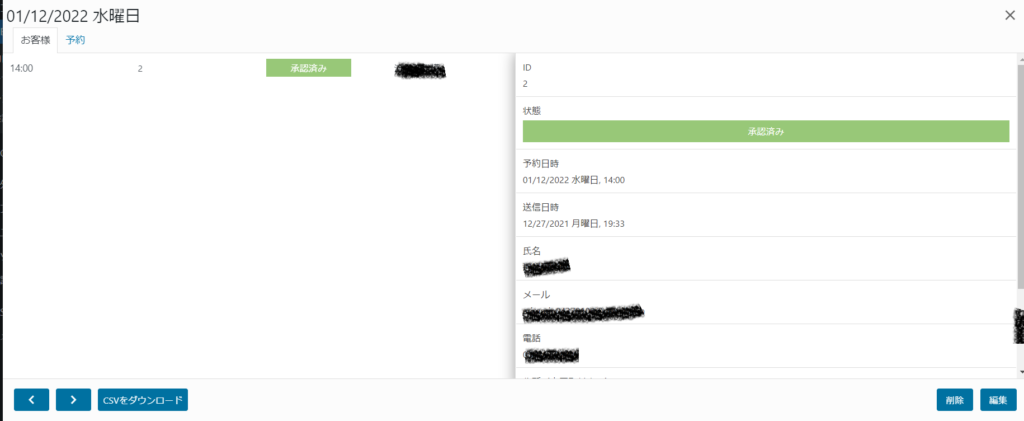
削除する場合は、右下の削除ボタンを、編集したい場合は右下の編集ボタンをクリックしてください。
予約を承認する場合は、名前の右に「承認待ち」というピンクのボタンがでてくるので、そちらをクリックして承認すると確定します。
